The Webview pane in the Editor displays a preview for each branch. Any time you make a change in the Editor, the change is reflected in the Webview. You can disable auto-sync, view different screen sizes, reload the page or restart, navigate the pages, and close the Webview to expand the Editor.

There is a difference between the Webview and the preview deployment. The Webview displays uncommitted changes while the preview deployment triggers when you make a commit to a branch with an open pull request.
If you want to see how a page renders on different screen sizes, click the Toggle device view icon.

You can select from the following preset sizes:
- Mobile (320x675)
- Tablet (1024x765)
- Desktop (1400x800)
- Desktop HD (1920x1080)
You can also enter specific length and width pixel sizes and click and drag the sides of the Webview to expand or contract the sides.
To see a full screen version in a new tab, click the Open in a new window icon.

Click the More actions icon to either do a full restart or disable auto-sync.

To completely restart the server, click the More actions icon and select Full Restart.
When you update the package.json file in the Editor, the Webview re-installs dependencies and restarts automatically.
When you disable auto-sync, the Webview does not update based on the page you are on in the Editor. To disable auto-sync, you can click the More actions icon and select Disable auto-sync.
To turn auto-sync back on, click the More actions icon and select Enable auto-sync.
To reload the page you are on in the Editor, click the Reload icon.

You can use the back and forward arrow icons to navigate pages in the Editor.

The back and forward arrow icons consider page view history, which starts over when the Webview is reloaded or restarted.
You can close the Webview by clicking the panel toggle, which changes direction after you click it.

To open it, click the toggle again.
You can monitor and manage Webview logs using the Logs panel at the bottom of the screen. Logs automatically appear when changes are made to the project or when the Webview generates new output. The Logs panel automatically scrolls to show the most recent logs.
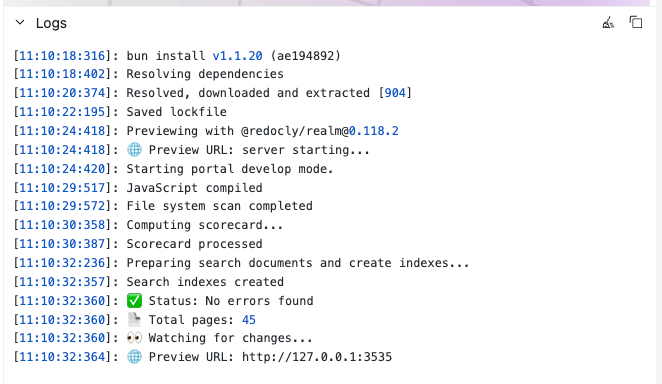
In the Logs panel you can:
- Expand and collapse the panel

- Clear logs: remove all current logs

- Copy logs: copy all logs to clipboard

- Use the editor - Learn to edit content in Reunite's integrated editor with syntax highlighting and collaborative features
- Use previews - Access deployment previews to review changes before publishing to your live documentation site