Customize styles
You can apply custom styling to change the appearance of your project. For example, things like typography, colors, and spacing.
The core theme is built using CSS variables. You can override those variables to add custom styling while benefiting from the theme's existing structure.
Before you begin
Make sure you have the following before you begin:
- A new Realm, Reef, or Revel project updated to the latest version
Create a theme stylesheet
You need a @theme/styles.css file to customize the styling of your project.
To add a @theme/styles.css file to your project:
- Add a folder named
@themeto the root of your project. - Create a
styles.cssfile inside the@themefolder.
Your project structure should look similar to the following example file tree:
your-awesome-project/
├──@theme/
│ └──styles.css
├──other-content.md
├──redocly.yaml
└──sidebars.yamlAdd CSS selectors
Inside the @theme/styles.css file, add two selectors::root and :root.dark. These selectors keep styling changes scoped to light and dark mode, respectively.
:root {
/* light mode styling */
}
:root.dark {
/* dark mode styling */
}For a more detailed look at color modes, please review the Customize Color Modes guide.
Override CSS variables
Add custom styling to your project by overriding CSS variables.
To override CSS variables:
Run your Redocly project in development mode.
Copy the following snippet into your
@theme/styles.cssfile and save:@theme/styles.css:root { --navbar-bg-color: #E7BE9E; --h1-text-color: blue; } :root.dark { --navbar-bg-color: #BDC3EE; --h1-text-color: red; }The styling changes should be visible. Toggle between color modes to check the difference.
Generally speaking, these are the steps you'll follow when styling your project:
- Choose the elements you want to style.
- Identify the CSS variables for those elements.
- Override those variables with custom styling.
Apply custom classes or IDs
You can apply custom CSS classes or IDs included in your styles.css file to many Markdown or Markdoc block level elements such as table cells, list items, quotes, and headers using Markdoc annotation syntax.
To apply a custom class to a Markdown element:
Add the custom class to your
styles.cssfile, as in the following example:styles.css.highlight, p:has(.highlight) { background-color: yellow; color: red; }Add the annotation syntax to the element in the Markdown document, as in the following example:
lists.mdIntroduction to unordered list: - unordered list item 1 - unordered list item 2 {% class="highlight" %} - unordered list item 3 Introduction to ordered list: {% class="highlight" %} 1. ordered list item 1 1. ordered list item 2 1. ordered list item 3Rendered output:
Introduction to unordered list:
- unordered list item 1
- unordered list item 2
- unordered list item 3
Introduction to ordered list:
- ordered list item 1
- ordered list item 2
- ordered list item 3
You may need to restart the Webview or commit your changes to your branch to see the updates.
Examples
Use the examples in this section as starter themes to quickly add styling to your project.
Have a request for a styling example? Please use the feedback form at the bottom of the page and tell us.
Example theme - "Full corporate"
The "Full corporate" styling uses a business font, has teal accents, and is very deliberate about spacing.
:root {
--teal-primary-1: #62D7A6;
--teal-primary-2: #9BB0A5;
--dark-green-primary-1: #384B42;
--dark-green-primary-2: #005A23;
--font-family-base: Times New Roman;
--md-container-max-width: 860px;
--md-container-padding-vertical: 18px;
--md-container-padding-horizontal: 5px;
--md-paragraph-margin-vertical: 6px;
--h1-margin-top: 12px;
--h2-margin-top: 8px;
--menu-item-bg-color-active: var(--teal-primary-1);
--toc-item-border-color-active: var(--teal-primary-1);
--breadcrumbs-text-color-active: var(--teal-primary-1);
--navbar-bg-color: var(--teal-primary-2);
--search-trigger-color: var(--dark-green-primary-1);
--link-color-primary: var(--teal-primary-1);
--link-color-visited: var(--dark-green-primary-2);
}
:root.dark {
--teal-primary-dark: #CDFBE4;
--text-color-dark: #22232B;
--navbar-text-color: #364133;
--menu-item-color-active: var(--text-color-dark);
--menu-item-text-color: var(--teal-primary-dark);
}The following screenshots show the styling rules applied:
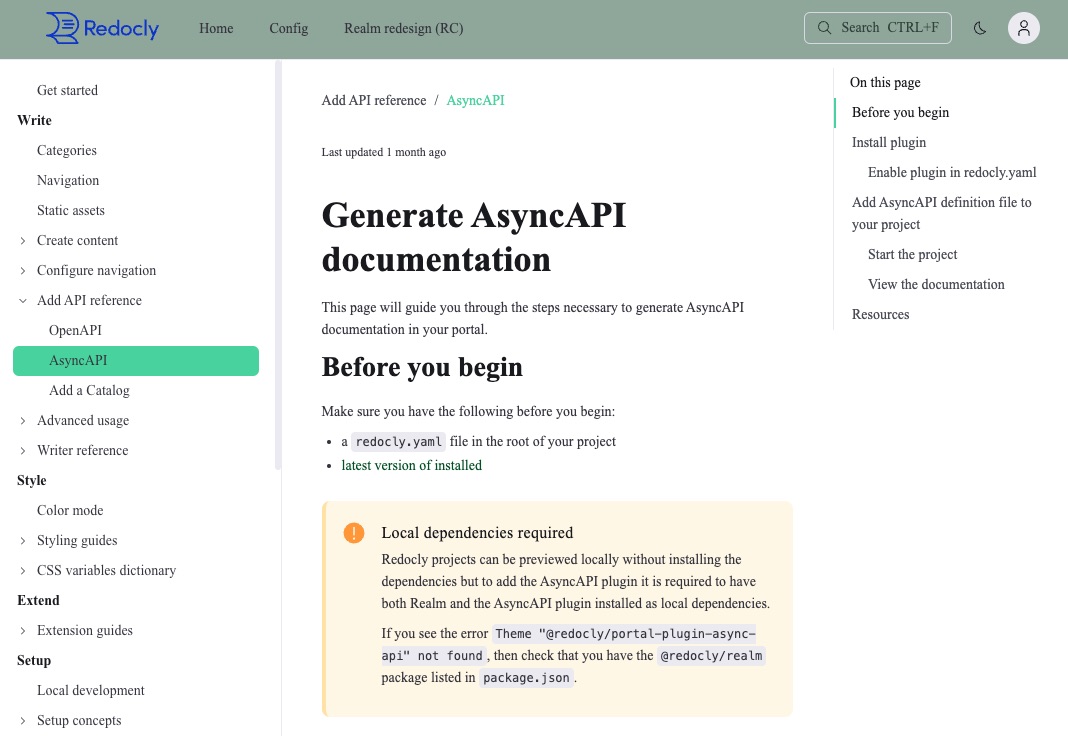
Example theme - "Trendy startup"
The styling for the "Trendy startup" example combines shocking pink and teeny tiny font sizes. Note the increased specificity used to style .menu-item-type-separator in dark mode. This approach can be used for styling elements that may not have a CSS variable defined yet.
:root {
--font-size-base: 12px;
--font-size-sm: 10px;
--font-size-lg: 14px;
--font-size-xl: 20px;
--pink-primary-1: #F15483;
--pink-primary-2: #FAAEBD;
--pink-primary-3: #FFE3ED;
--purple-primary: #905B9F;
--h1-text-color: var(--pink-primary-1);
--heading-text-color: var(--pink-primary-2);
--search-trigger-bg-color: var(--pink-primary-3);
--sidebar-bg-color: var(--pink-primary-3);
--toc-item-text-color-active: var(--purple-primary);
--breadcrumbs-text-color-active: var(--purple-primary);
}
:root.dark {
--purple-primary-dark: #BD9BF4;
--menu-item-text-color: #22232B;
--toc-item-text-color-active: var(--purple-primary-dark);
--breadcrumbs-text-color-active: var(--purple-primary-dark);
}
:root.dark .menu-item-type-separator {
--menu-item-text-color: #22232B;
}The following screenshots show the styling rules applied:
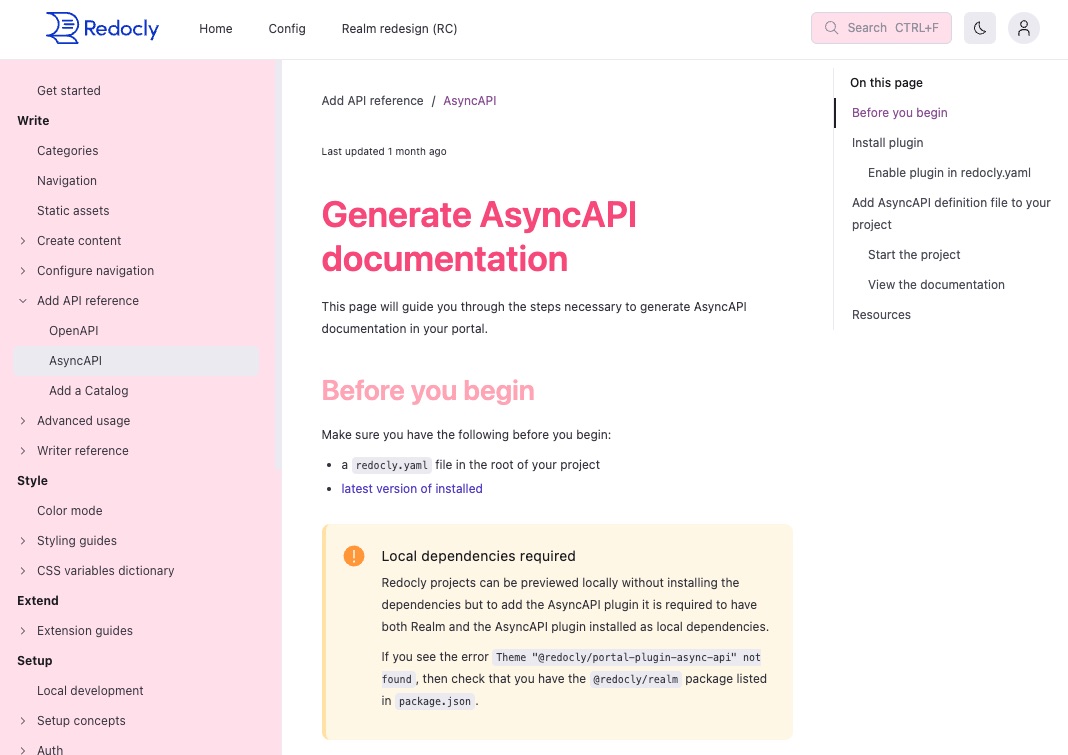
Example theme - Personal wellness
The "Personal wellness" example uses styling that emphasizes pastel colors and lots of space between elements. Note that the only spacing change in the following example is for --spacing-unit, but space between elements is increased throughout the theme.
:root {
--pastel-green: #d2e7d6;
--pastel-green-secondary: #00A84E;
--pastel-blue: #94B5E3;
--pastel-purple: #B9C3FC;
--pastel-active: #FFDF82;
--text-color-dark-green: #3B4A3F;
--navbar-bg-color: var(--pastel-green);
--navbar-item-bg-color-hover: var(--pastel-active);
--navbar-item-bg-color-active: var(--pastel-active);
--navbar-border-color: var(--pastel-purple);
--search-trigger-border-color: var(--pastel-purple);
--search-input-placeholder-color: var(--pastel-purple);
--sidebar-bg-color: var(--pastel-blue);
--menu-item-bg-color-hover: var(--pastel-active);
--menu-item-bg-color-active: var(--pastel-active);
--toc-bg-color: var(--pastel-blue);
--toc-border-color: var(--pastel-purple);
--text-color-secondary: var(--text-color-dark-green);
--link-color-primary: var(--pastel-green-secondary);
--link-color-visited: var(--pastel-purple);
--spacing-unit: 6px;
}
:root.dark {
--pastel-green-dark: #728576;
--pastel-green-secondary: #00A84E;
--pastel-blue-dark: #2F4858;
--pastel-purple: #B9C3FC;
--pastel-active-dark: #386C5F;
--text-color-light-grey: #ECFEEF;
--navbar-bg-color: var(--pastel-green-dark);
--navbar-item-text-color-active: var(--pastel-green-dark);
--navbar-item-text-color-hover: var(--pastel-green-dark);
--navbar-item-bg-color-hover: var(--pastel-green);
--navbar-item-bg-color-active: var(--pastel-green);
--sidebar-bg-color: var(--pastel-blue-dark);
--menu-item-color-active: var(--pastel-green-dark);
--menu-item-color-hover: var(--pastel-green-dark);
--menu-item-bg-color-active: var(--pastel-green);
--menu-item-bg-color-hover: var(--pastel-green);
--toc-bg-color: var(--pastel-blue-dark);
--text-color-secondary: var(--text-color-light-grey);
}The following screenshots show the styling rules applied:
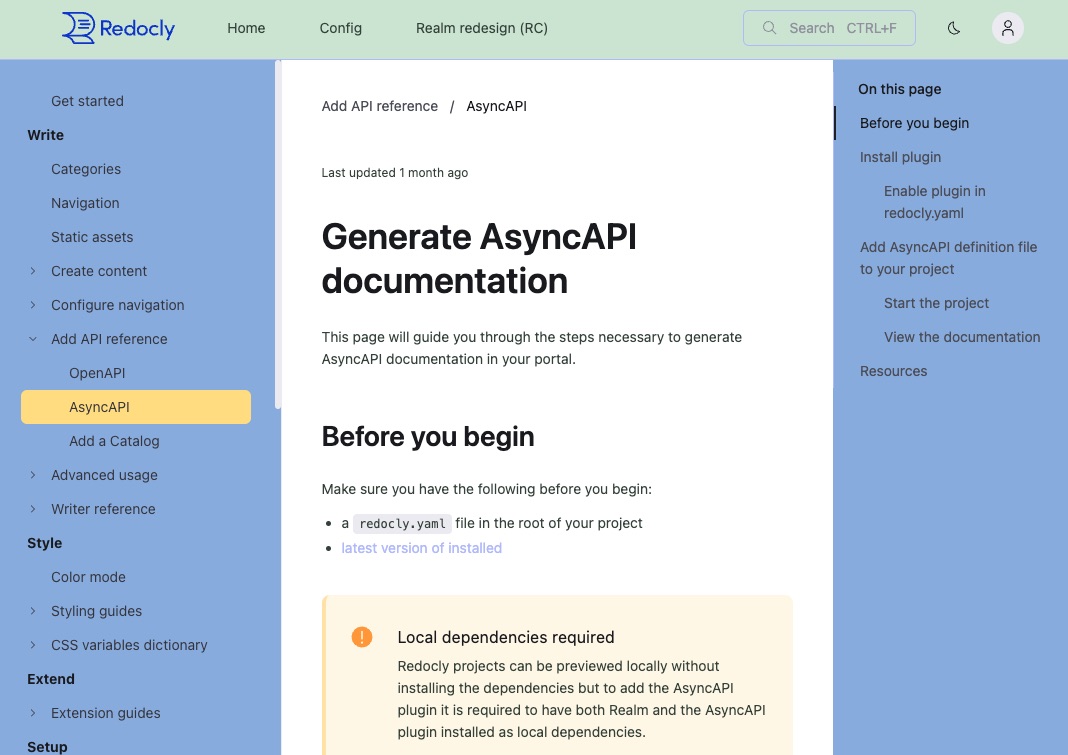
Related how-tos
- Customize color modes - Learn to style your project for color modes that your users switch between (light and dark)
Resources
- Concepts - Custom styling - The fundamentals of customization and styling in Realm.
- Concepts - Color mode - Learn more about the color mode feature.
- CSS variables - Explore CSS variables you can use for styling.