Depending on your plan (and role, people with the Owner role (at the organization level) or Admin role (at the project level) can control access to API registry versions.
- Log in to your organization in Workflows and select API registry.
- From the API registry page, select the API version for which you want to control access. The selected API details display.
- Select the Settings tab to view the API registry settings for that version.
- From the left menu, select Manage access.
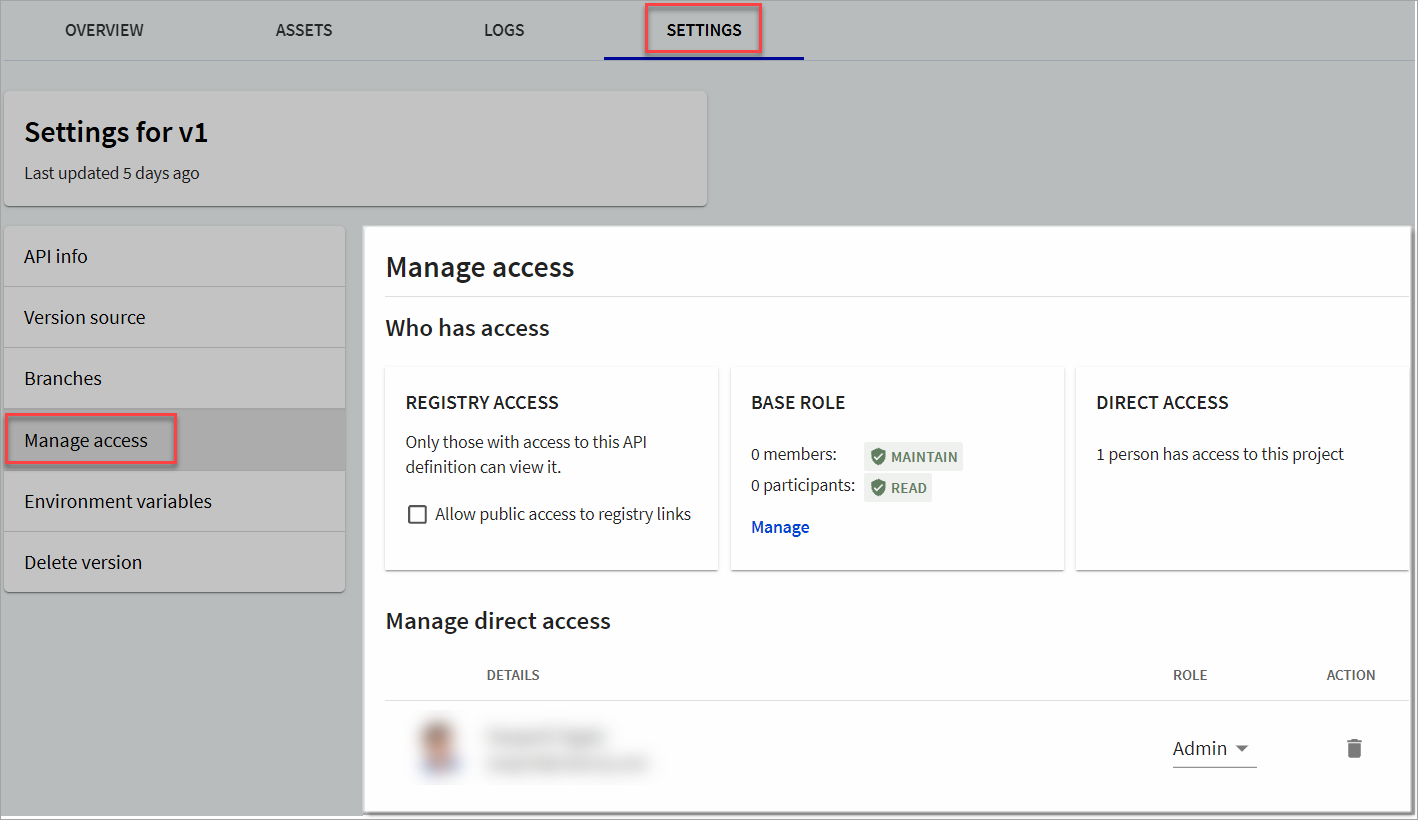
The Manage Access page displays the following information:
- Registry access: Indicates whether the API registry version is protected by access controls or available to the public.
- Base role: You can set base permissions that apply to all members of an organization when accessing any of the organization's API registry versions. By default, members of an organization will have
Maintainerpermissions to the organization's API registry versions. - Direct access: Displays who outside your organization has access to your API registry version. You can invite a member (not currently part of your organization) to collaborate on your API registry.
- Manage direct access: You can use this section to add, remove or edit collaborators for the selected API registry version.
People with the Owner role for an organization (or Admin role on a project) can add outside collaborators or teams to a project, unless an organization Owner has restricted the ability to invite collaborators.
When you select a collaborator or a team, they will get direct access to the API registry version.
When you select a team for collaboration, all users that are part of the team will automatically become collaborators on the selected project unless they have a lower role such as Read or Triage. A person's base role overrides any team roles.
- Under the Manage access section, select Select a Collaborator/Team.
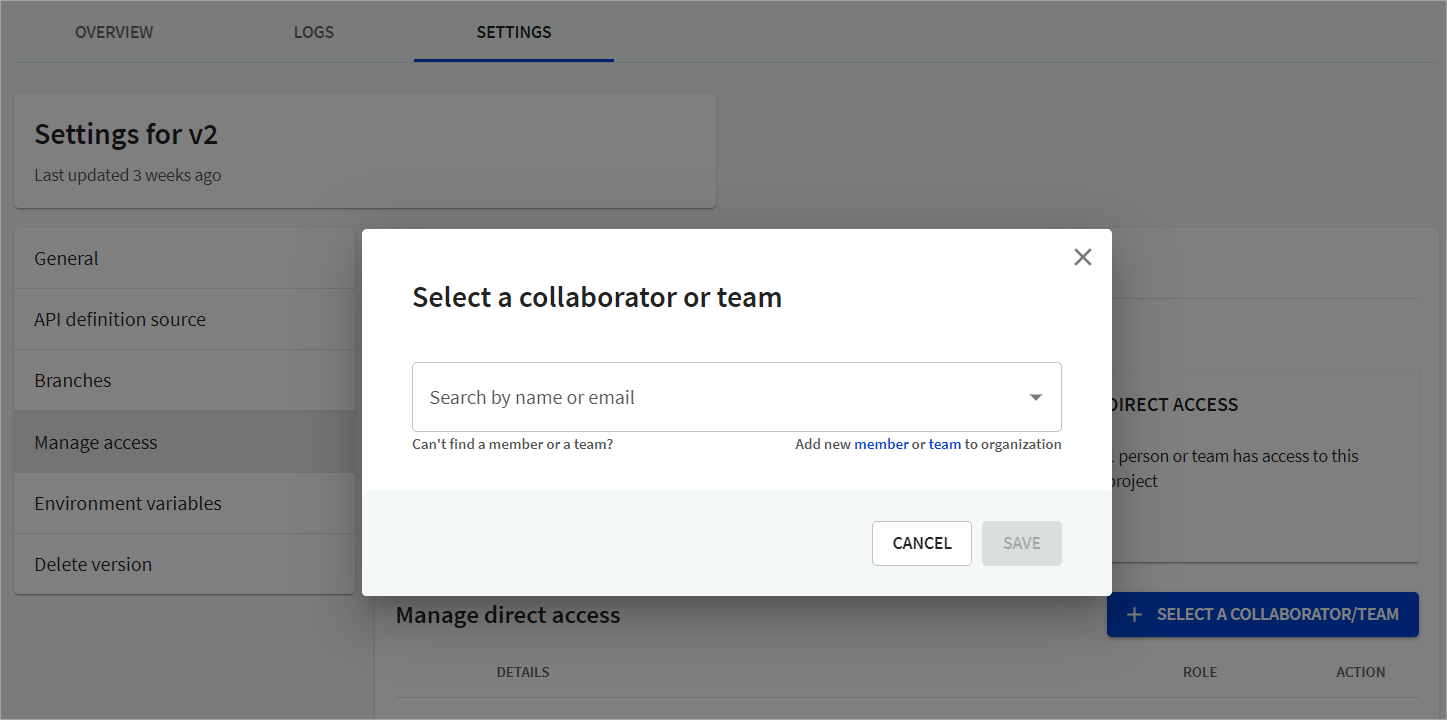
- From the dropdown, search by name or email to select a collaborator/team.
If a member or team does not display in the dropdown, you can add a new member or team from this dialog. You are redirected to the Users or Teams page as selected.
- Select the project-level role you want to assign to the collaborator/team, and select Save.
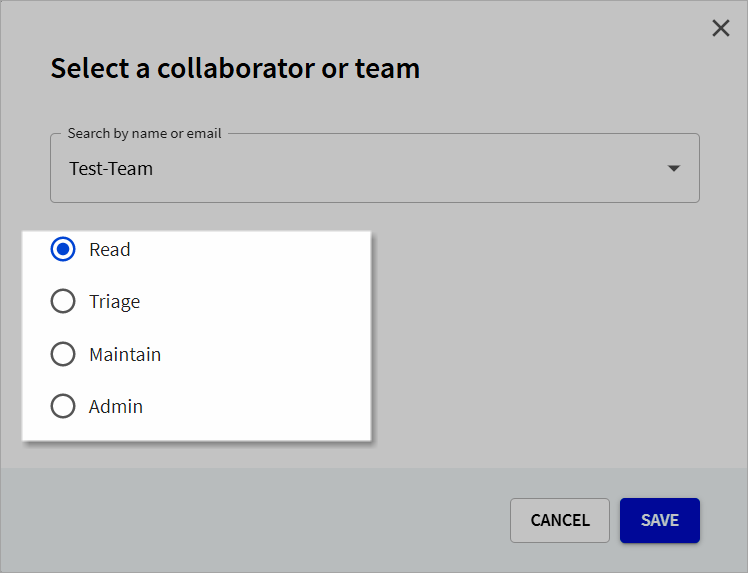
For more information, refer to our Project-level roles topic.
- The member details are now displayed in the Manage access section.
- The Direct access tile is updated to display the number of people who have direct access to the API version.
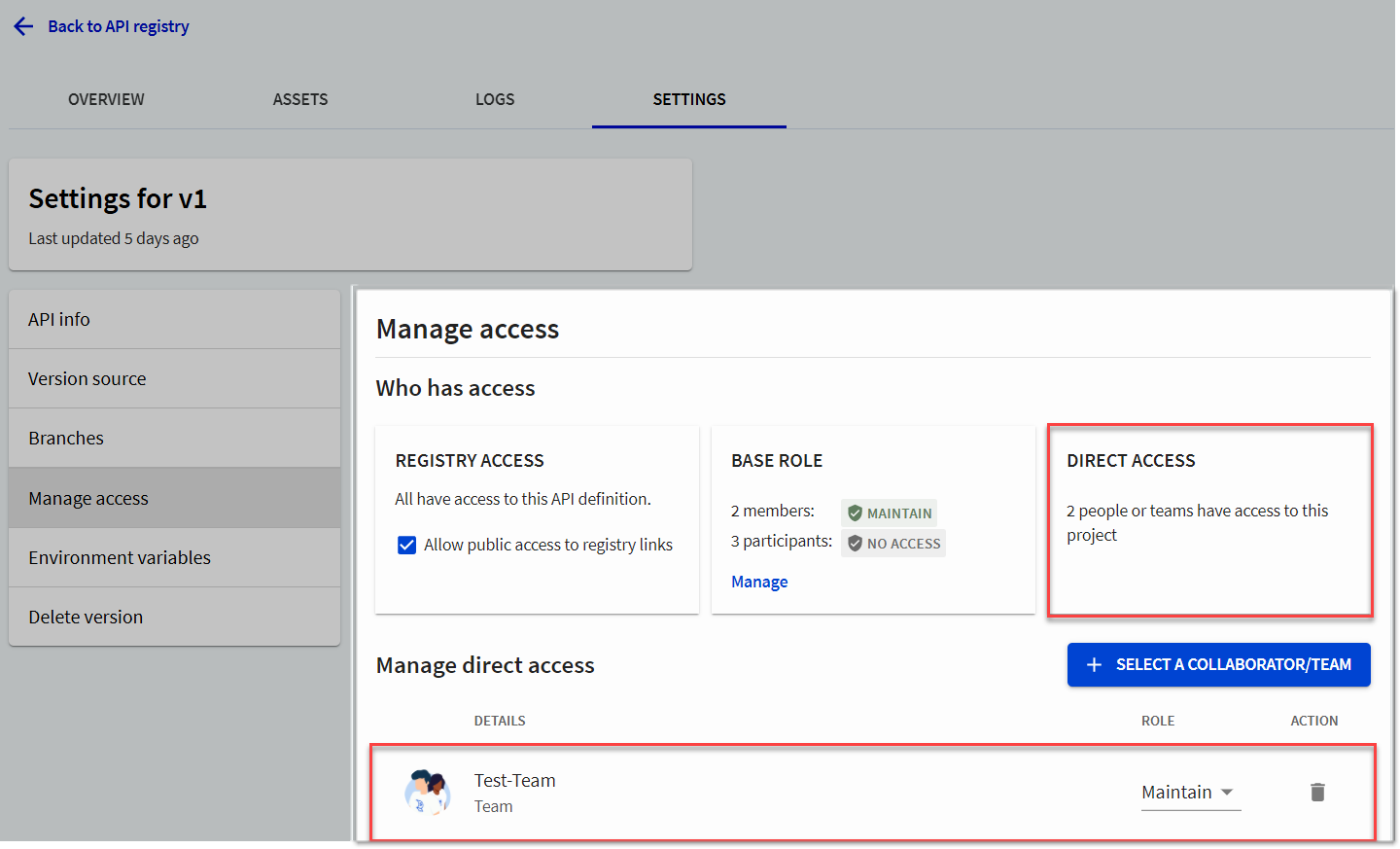
If you want to add a collaborator who is not currently a part of your organization, you will need to add/invite a new member to your organization. Once they have accepted your invitation and logged in using the invitation link, you can add them as a collaborator, and assign them a relevant project-level role.
To invite a new member to your organization, see the Managing access to Workflows topic.
People with the Owner role for an organization (or Admin role on a project) can update a collaborator's role on a project in the Manage access section.
Under the Manage access section, select the collaborator whose role you want to update, and under Role, select the role you want to assign to the collaborator. 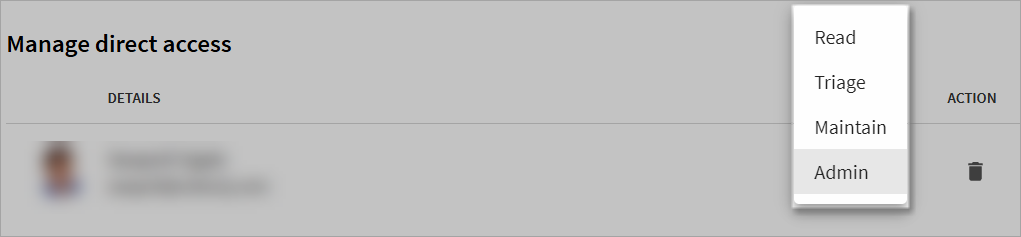 The collaborator role and permissions are immediately updated for the selected project.
The collaborator role and permissions are immediately updated for the selected project.
People with the Owner role for an organization (or Admin role on a project) can delete collaborators to a project in the Manage access section.
- Under the Manage access section, select the collaborator you want to delete, and select the Delete icon. A confirmation dialog displays.
- In the Remove collaborator dialog, select Delete.
- The collaborator details are removed from the Manage access section.
- The Direct access tile is updated to display the number of people who have direct access to the version project.