Set up Google Workplace (formerly known as G Suite) as an identity provider in Redocly using OpenID Connect.
- You have administrative access to the Google Workplace Developer Console.
Before Redocly can use a Google’s OIDC Provider via the OAuth 2.0 authentication protocol for user login, you must:
- set up an API project in the Google API Console to obtain OAuth 2.0 credentials
- set a redirect URI to Redocly
- and (optionally) customize the branding information that your users see on the user-consent screen when logging.
The steps below are simplified from Google’s instructions listed here.
After logging into https://console.developers.google.com create a new project unless you wish to reuse an existing API project.
Click Select a project from the Google API console.
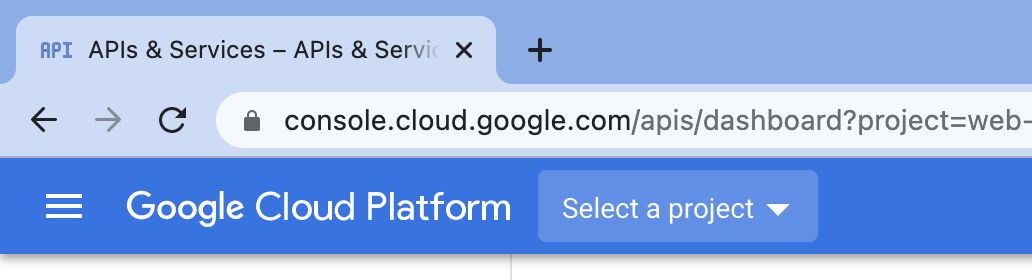
In the pop-up window select your organization and click New Project.
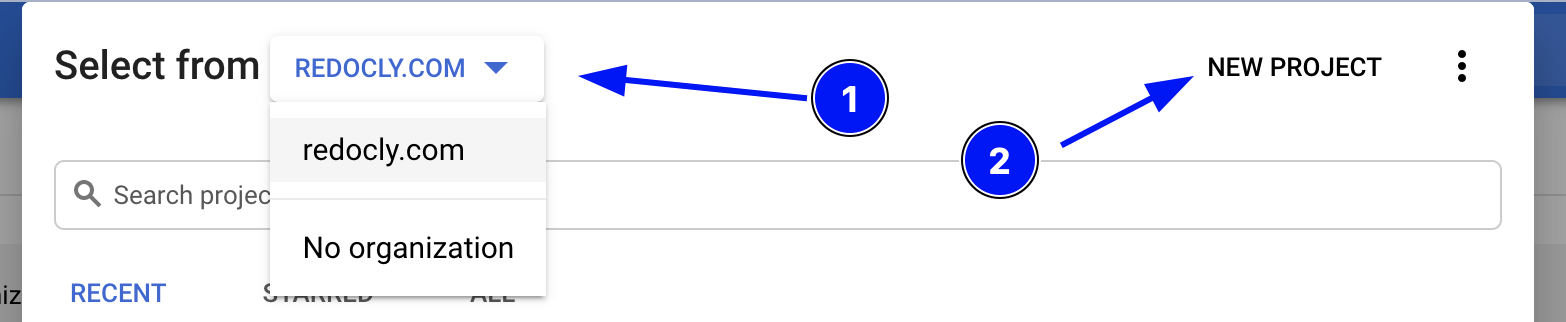
Define Project name and click Create.
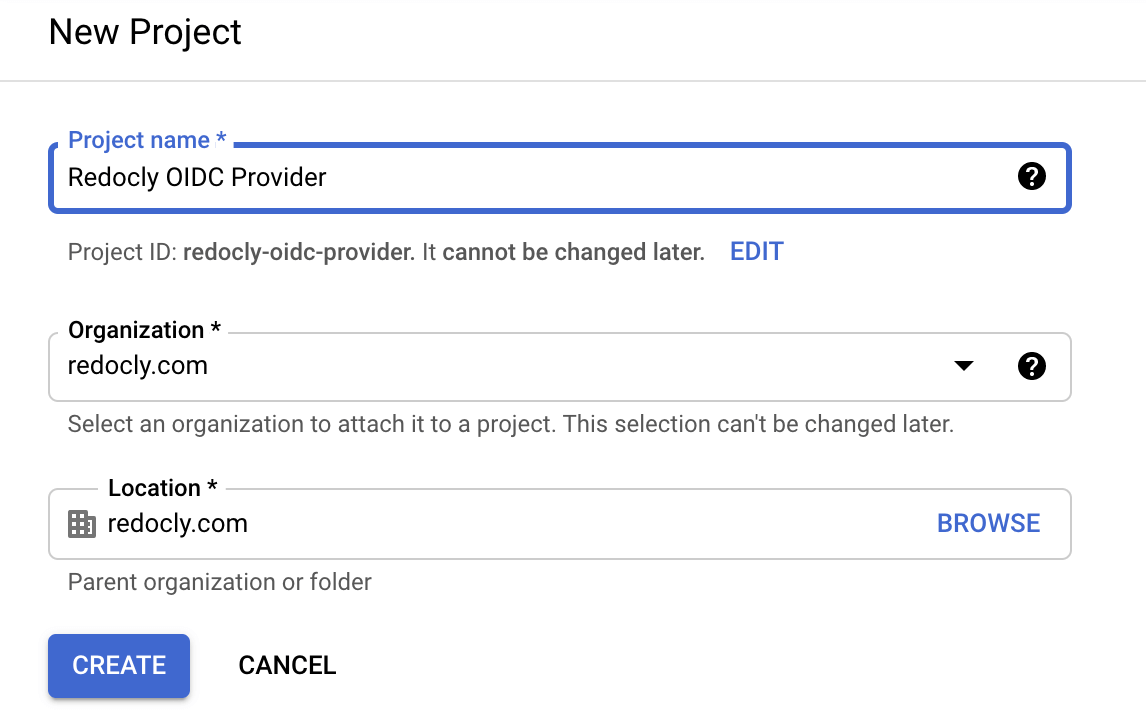
Ensure the newly created project is selected.
Go to the API dashboard by either visiting this link or clicking Go to APIs overview.
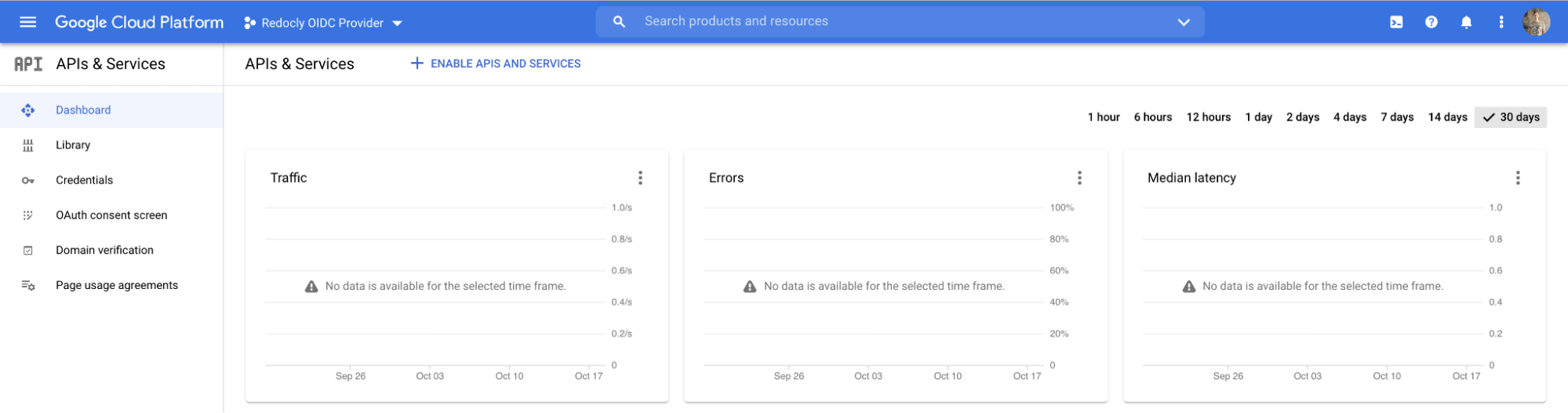
Select OAuth consent screen from the left sidebar to go to the page.
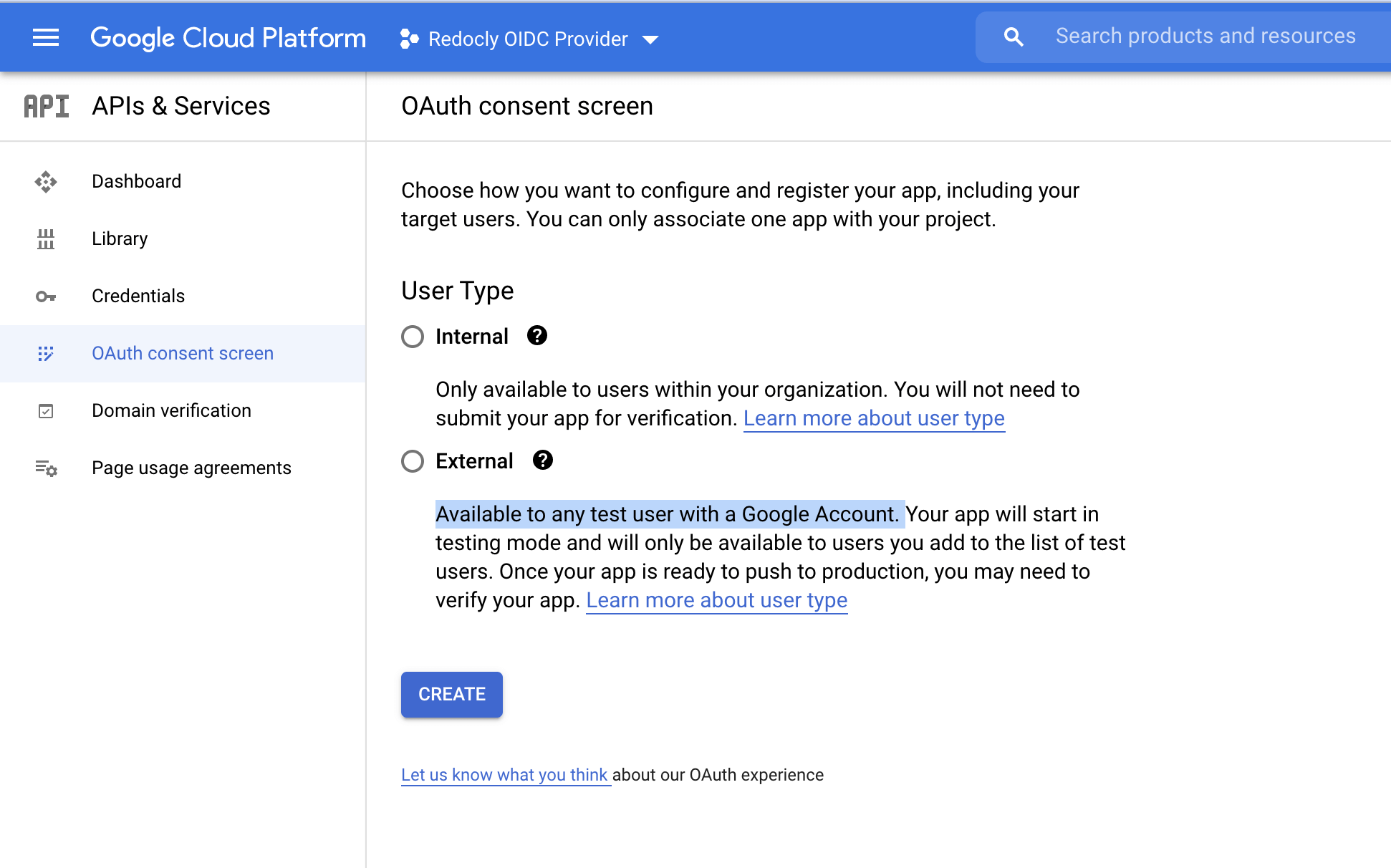
Select Internal (limits availability to users within your organization) or External (available to any user with a Google Account) in the screen above and configure your consent screen.
Select Credentials from the left sidebar to go to the Credentials page.
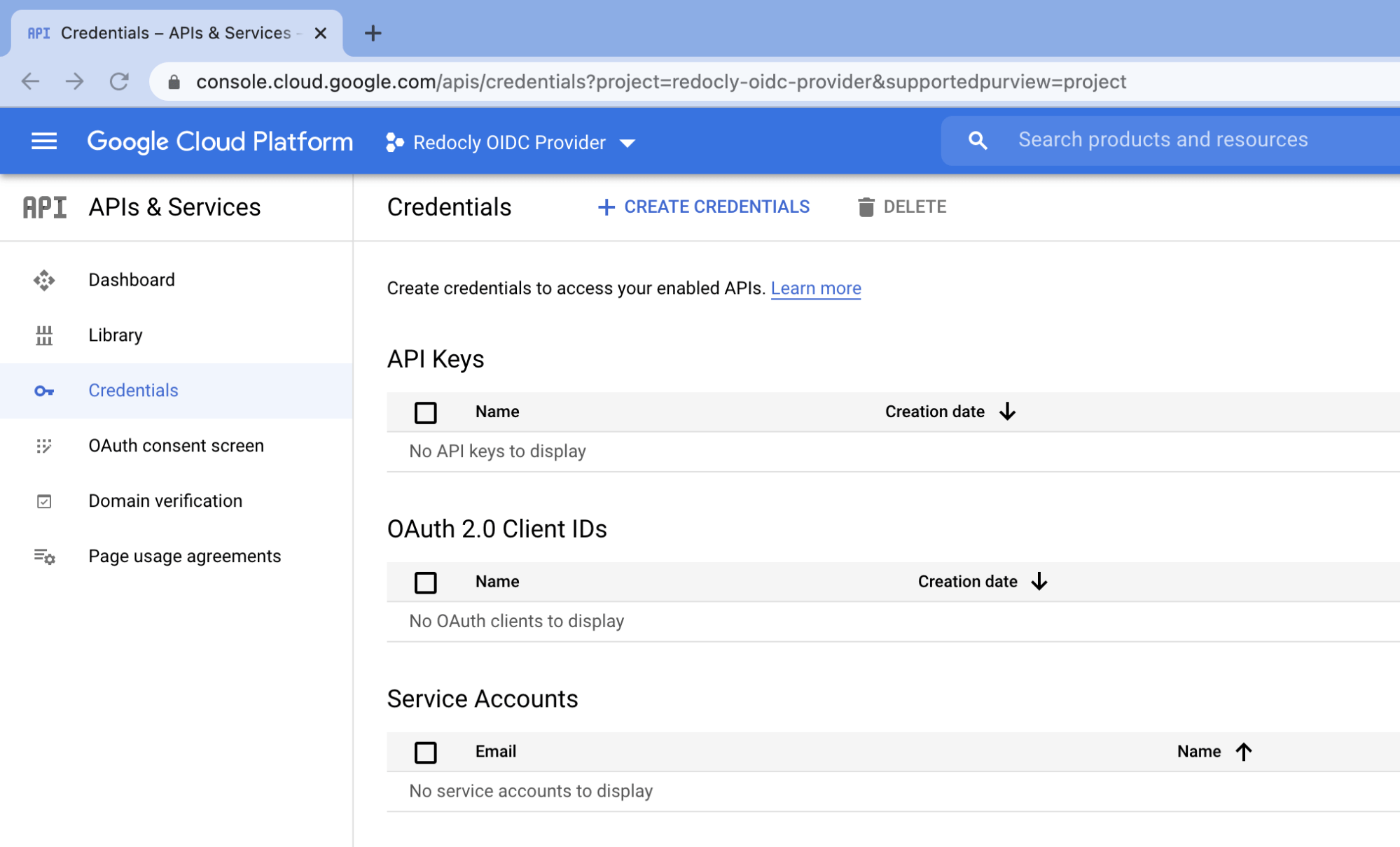
Then click + CREATE CREDENTIALS from the top menu bar and choose OAuth client ID.
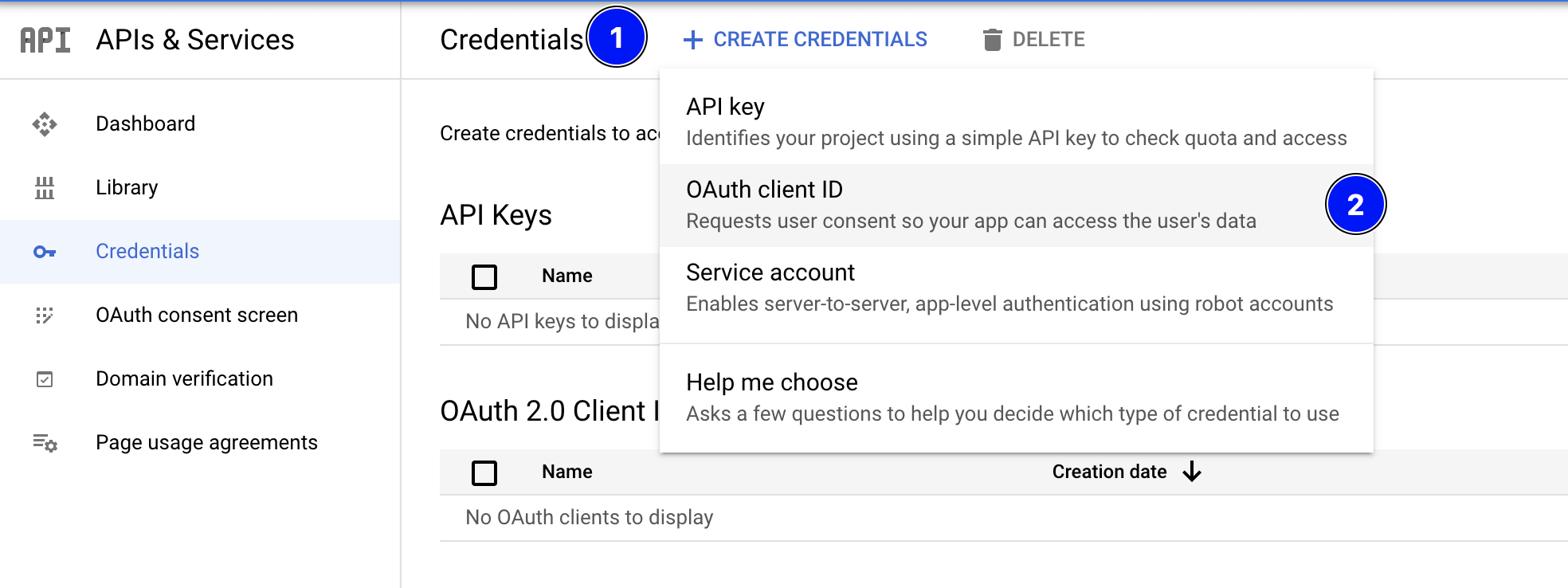
Choose Web application from the dropdown.

Fill in the OAuth 2.0 client name and specify the following URL for Authorized redirect URIs:
Click Create.
A popup will display 2 OAuth related IDs that you will need to copy and save to be used for setting up the identity provider in Redocly.
Follow our docs to set up an OpenID Connect identity provider.
Use the following values for fields:
- Configuration URL: https://accounts.google.com/.well-known/openid-configuration
- Client ID: Copy value from the popup in Google Admin Console
- Client Secret: Copy value from the popup in Google Admin Console
Follow the access control guide to enable SSO access for Redocly Workflows.
Follow the manage access topic to set up SSO.
Copy the URL from the portal access control settings page and add it to the Authorized redirect URIs in Google OAuth2 App settings (see previous step 3).
You can either make the portal public and allow login with SSO or request SSO login to access the portal.
Unfortunately Google Workplace doesn’t support custom claims for OIDC providers. Only SAML apps can contain custom attributes.
By default Redocly will assign the authenticated-user role to any logged-in user and guest to any anonymous user.
You can configure authenticated-user role in your rbac.yaml file:
roles:
authenticated-user:
permissions: read-private-docsThen you can require read-private-docs permission on the docs you need to protect.